Sis User's GuideService Information SystemSIS User's Guide Service Information System Overview What is SIS? Service Information System (SIS) is a software tool that distributes electronic parts and service information for Caterpillar machines and engines released since 1977. You can access information through: Parts Search Product Structure Document Structure SMCS Code Basic Search Media Search As Shipped Engine Numerical Parts Record (NPR) Remanufactured parts Search The following publications can be found in SIS (if the user has been given access to them): Applied Failure Analysis Bench Test Procedures Contamination Control Guidelines Custom Hydraulic Service Custom Service Information Disassembly and Assembly Engine News General Service Information Reuse And Salvage Guidelines Information Release Memo Microfiche Operation and Maintenance Manual Parts Identification Schematics Service Letter Service Magazine Shop Review Special Instructions Specifications Systems Operation Systems Operation-Fundamentals Technical Information Bulletin Testing and Adjusting Tool Operating Manual Torque Specifications Troubleshooting Truck Engine News Undercarriage Reconditioning Bulletin SIS Software/Hardware Requirements Browser Requirements The following browsers are have been tested to work with SIS: Microsoft Internet Explorer, Versions 5.5 and 6.0 Note: These browsers must support Java Script and HTML, Version 2. Windows 2000 Windows XP SIS Recommended Desktop Workstation Configuration 1.4 GHz Pentium-compatible processor or higher 512 MB RAM or higher 40 GB hard disk drive 3.5" 1.44 MB diskette drive 14x speed CD-ROM drive 15" or larger Super VGA (800 x 600 - 256 colors) adapter and monitor Hewlett Packard LaserJet V or compatible printer Pointing device built in or external Emulation or LAN adapter and software suitable for the dealer host computer 16 bit sound card (for use with Computer Based Training and Multimedia) SIS Recommended Laptop Computer Configuration 1.2 GHz Pentium-compatible processor 512 MB RAM 20 GB hard disk drive 14x speed CD-ROM drive 15" VGA (1024 x 768 256 Colors) adapter and monitor with external monitor port 11" or larger active matrix color window Support for two type II PCMCIA slots Hewlett Packard LaserJet V or compatible printer Pointing device - built-in or external Emulation or LAN adapter and software suitable for the dealer host computer 16 bit sound card (for use with Computer Based Training and Multimedia) Information Search Methods Product Structure Use the Product Structure access method if you are seeking information about specific systems, groups, and/or components (e.g., cooling systems, water pumps, and impellers) and you know the serial number, prefix, and/or arrangement. Document Structure Use the Document Structure access method if you are seeking a particular type of information such as service information, part information, tool information, etc. Document Structure allows you to view all information types for which you have been given access. See list above for information types available in SIS. SMCS Code Use the SMCS Code method if you are seeking information about a particular arrangement, system, group, assembly, or component and you know the SMCS code. SMCS is a four digit code that describes components of Caterpillar products. Each digit of the code signifies a progressively narrower range of the product. For example, the specific SMCS code 1202 would be interpreted as 1000= engine, 1200= short block engine, 1202= crankshaft for the short block engine. Basic Search Use the Basic Search method to locate technical information through a combination of Information Type, and/or a part number, and/or a phrase, and/or the publication date of a document. Media Search Use the Media Search method to select a specific media number. As Shipped Engine Use the As Shipped Engine method to access parts and service information based on a specific engine serial number. Parts Search Use the Parts Search method if you are seeking information about a specific part and you know the part number or keyword. The keyword is any name used to reference a part. This includes any word used to identify product arrangements, groups, or components. Numerical Parts Record (NPR) Use the Numerical Parts Record (NPR) method to obtain the most current part number information about replacement parts, quantity, weight, and references to technical documents such as Service Letters, Service Magazines, etc. that affect a specific part number. Remanufactured Parts Search Use Reman Parts Search to find a list of all reman parts and their associated new parts that applicable to the entered SN/prefix. Getting Started To launch SIS: 1. From within STW: SIS can be installed as a part of the Service Technician Workbench (STW) software package. To launch SIS from within the STW application, launch STW, then locate the SIS icon in the launchpad on the left side of the screen, and click on it. 2. From the desktop: If SIS is not installed as a part of the STW software package, locate the SIS icon on your desktop, and double click on it. 3. From the Start menu: Use this option if SIS is not installed through STW and if you can not locate a SIS icon on your desktop. Click the "Start" button. Highlight the "Programs" option Highlight the "Caterpillar Inc" option Highlight the "SIS" option Highlight and click on the "SIS" option 4. From the system tray: beginning with version 2004B, the SIS interface will be delivered via a browser. Behind the scenes, a web server, a database, and other suporting software will be installed on the local machine to run the SIS interface. The first time you launch SIS, the supporting software must also be initialized. Because of this, the first launch may take longer than average. Note: In some cases, SIS may automatically initialize the supporting software at the startup of the computer. A preference set during installation caused this to happen. This allows the SIS interface to be started and stopped quickly, because the supporting software is already running. To stop SIS from initializing when the computer starts: Click the "Start" button. Highlight the "Programs" option Highlight the Startup option Right click on the SIS option Click Delete on the menu that appears After SIS has been launched, a SIS icon will be available in the system tray (The system tray is generally located at the bottom right corner of your screen.). This icon indicates that the supporting software is running on your machine. This icon will be in the system tray until you shut it off manually or until you shut down or restart the operating system. If the browser has been shut down, but the supporting software is still running, then SIS interface can be re-started by clicking on the SIS system tray icon then clicking on the "Service Information System" option. Until the supporting software is shut down, the user can start and stop the browser interface without logging in again. To shutdown the SIS application: 1. Click the "Shutdown SIS" button on the upper right of the SIS interface. If you are integrating with DBS, Service Advisor, etc, it is highly recommended thay you use the shut down SIS button to end your SIS Session. 2. Click the "Close" button (the "x" button) at the top right of your browser. The SIS system tray icon has a "Shutdown & Exit" option. Choosing this will shut down the supporting software. This will not shut down the browser displaying the SIS interface; however, the interface will no longer function and should be shut down seperately. To change your password or logon as another user, click the "logout" link on the main menu of SIS. After launching or logging off SIS, the User Login page will be displayed. Enter your user name and password, then click the "Login" button. To change your user password, check the "Change Your Password" checkbox, then click the "Login" button. You will be asked to enter your current password and your new password twice. When this is done, click the "Change and Continue" button if you would like to update your password, or click "Continue Without Changes" if you would like to keep your old password. Use the Language drop down on the upper right-hand corner to change the language preference for the User Login page. Note: this will not change the interface preference for SIS. See the user preferences topic in the help for more information. Click the "Reset" button to clear the Login ID and Password boxes. Click the "Import SIS Users" button to import a user or users from a SIS user file. A SIS user file is an .xml file that was exported from another SIS installation using the export functionality in the SIS User Admin. On any page, you can click the "Login" button to return to the User Login page. Use the "Browse" button on the Import Users page to find the appropriate .xml export file on your hard drive or network drives. Click the "Load" button; this will display all the users in the file. Note: Users listed in red text are already active in the SIS installation; importing these users will overwrite the current user. The users are displayed by user type (Customer, Parts Ordering Customers, and Regular users). To select a user or users to be imported, check the checkbox next to the desired user ID(s). Click the "Select All" button to check all the users in the file for import. Click the "Deselect All" button to clear all curerntly checked users. Click the "Select Another File" to view the SIS User Import page. Users already checked to be imported will not be saved; however, after the succesful import of current users by clicking the the "Import" button, you will be given the option to choose another file. Click the "Import" button to import the selected users into SIS. The status of the list of users will be displayed after import. You will be given the option to import more users from the current file (the "Import More Users" button) or to select another file to import user from. Anytime you are ready to login and use SIS, click the "Login" button. On-line Help To access a list of help topics, either select the Help link located at the bottom of the main menu or select the word Help from the GoTo navigation drop-down list of any later SIS pages. (The GoTo navigation drop-down displays on every page with the exception of the main menu.) Navigation The back button in your browser will not perform as expected in SIS. To navigate within SIS, use the methods described below. Header Frame Once you have selected an engine or product, a description of that engine or product displays at the top of each window. Place the pointer over any of these links to display a description of the link. EQUIPMENT: The word EQUIPMENT is a link to a configuration selection page that will display the Product, Model, and current configuration of the selected equipment. The text after Product: and Model: are links to return to the main menu. This window also displays a list of available configurations that can be selected. Configurations are based parts manual, and SIS will list the parts manual separately from any custom parts manuals. When a configuration is selected, you are returned to the main menu. Model : The word Model is a link that will display model information for the currently selected product. This text is also a link to return to the main menu. Related Information: The words Related Information appear to the right of the Go To: drop down when you are viewing a parts consist list. Clicking on it will display product structure information for the selected part, thus allowing you access to related parts and service information. Drop Down Navigation Menu SIS information pages have a Go To: navigation drop-down list of available navigation options. Navigation links allow you to return to an earlier point in your search or to locate additional information. The following links may display depending on your current location: Main Menu : Return to the SIS main menu. Product Structure : Return to the three column selection window. Search Results : Return to the results window of the search method chosen. Document Structure : Return to the three column selection window. Media Search : Return to the Media Number window. SMCS Code : Return to the three column selection window. Similar Parts Search: Return to the Similar Parts Search window. Similar Parts Attributes: Return to the Similar Parts attributes windows. Engine Performance Specifications Return to the Engine Performance Specifications window. Remanufactured Parts Search Return to the Remanufactured Parts Information window. All Gasket Bearing Search Return to the All Gasket and Bearing Kits search window. Return : Return to where you came from. Help : Access SIS online help. These links in the Go To: navigation drop-down list allow you to change the content or layout of Parts Identification page: Graphic Only : Display the illustration for this product without the accompanying consist list. Use to show graphic only. Partlist Only : Display the consist list for this product without the accompanying illustration. Use to show consist list only. Side by Side : Display the illustration and the consist list side by side. This method is convenient for full window online viewing. Top to Bottom : Display the illustration with the consist below. Safety: Display appropriate global safety information associated with this product and document type. The Safety link allows you to access the global safety document located in the front section of the service manual literature. Three Frame Page Navigation When selected documents display, the viewing window splits into three separate frames. If a parts consist list is displayed, a View Latest Kit Information link will be displayed. (See Kits Information in the SIS Help files for more information). The article or parts consist list (with graphic when applicable) displays in the right frame. Information Available displays in the top left frame (navigation frame). This allows the user to select a new article or parts consist list without having to return to the three column window. Sections or Information Type displays in the lower left frame (navigation frame). This allows the user to select a new section or information type within the article or parts consist list without returning to the three column window. When making a new selection, the list in the Information Available frame changes also. No article or parts consist list will display until a selection is made from the Information Available frame. Increase Viewable Area The leftmost frame is also called the navigation frome. It contains Information Available and either Sections or Information Types. Using the buttons in the upper right corner of the navigation frame, it can be hidden to allow for more viewing space for the graphic, consist list, or article. To minimize the frame so that it is visible, but not gone, click the "minimize" button (looks like an underscore). To view it again, click the "maximize" button (looks like a square window). Also, the frame can be removed completely by clicking on the "close" button. To view the frame again, click on the drop down navigation menu and choose the "restore Navigation" link. Also, the graphic can be expanded to be viewed on the whole screen. Two links exist on the graphic if one is displayed. Click the Graphic Only link to hide the partlist; this is the same as using the Grahic Only drop down manu option. Next, click the View Graphic link to view the graphic full screen. Return to the previous state by clicking the Previous Screen button and then the Grpahic and Consist link. Many SIS pages have links for previous and next topics. These links display as left and right arrows positioned to the left of the navigation drop-down list. These links allow you to move to the preceding information topic or proceed to the next. If a previous or next topic is not available, the link to the unavailable topic is disabled and displays as light gray. Tip: Use the prev and next buttons to scroll through graphics like you would flip through the pages of a part manual. Using the information above, close the leftmost frame, click the Graphic Only link, then click the View Graphic link followed by the View Image link. Then use the prev and next links to view the grahics accociated with group part. SIS System Tray To view the SIS System Tray menu options, right click on the SIS icon in the system tray at the bottom right hand on your screen. This icon will be available when SIS is running. Below are the options available from the menu. Service Information System User Administration Import Users License Configure Language Shutdown & Exit Here's a description of the options. Service Information System This option will launch a browser and initiate the SIS interface. User Administration Access to this utility requires a SIS dealer code and password. This utility can be used to add, delete, and update users and data profiles. Also, it can be used to export users and their associated data profiles for import into other computers with SIS installed. Import Users This option is used to import a SIS user file. SIS user files are .xml files that contain a user or list of users that were exported from another installation of SIS. User export can be done from the SIS User Admin utility. See the Getting Started portion of the help for more information. License The option will allow you to license SIS if necessary. Beginning with version 2004B, SIS has to be licensed before you can use it. If a licensed version of Service Technician Workbench (STW) or Electronic Technician (ET), already exists on the computer, SIS will accept that license, and nothing else needs to be done. If the software does need to be licensed, there are two options. 1. on-line: Use the link on the License dialog to navigate to the on-line licensing tool. Follow the on-screen instructions to receive the License Key. Copy it into the SIS License dialog. Click the "Authorize" button. If SIS was properly authorized, a dialog will display verifying authorization. Close this and close the SIS License dialog. 2. Media Logistics: (800) 566-7782 If you are not able to access the on-line tool, you may call Media Logistics; however, a fee may apply. Licensing SIS is not tied to SIS data or software subscriptions, and there is no charge to license SIS. Configure Previous versions of SIS allowed you to set your SIS data preferences using the SIS Data Source from within the STW or SIS user preferences dialog. Now the separate Configuration utility must be used to select the location for SIS data. Use the add button to map drives where SIS will look for data. Note: When mapping a DVD drive, you only need to specify the drive letter (example: D:\); when mapping DVD data that has been copied onto the file system you need to map to the root folder containing the DVD data (example: W:\DVDA0001). This means that for data copied on a file system, all the DVDs in the subscription need to be added to the Data Locations box. The edit boxes for Webserver Connector Port Number, Webserver Shutdown Port Number, Database Port Number, and Search Port Number will be defaulted to specific numbers. You should not need to edit these settings. Please consult your system administrator before altering these settings. Language This option will change the language preference for the System Tray utilities. The language options are: English, French, German, Indonesian, Italian, Portuguese, and Spanish. Note: This will not change the language preference for the SIS interface. This can be done by using the user preference page. Please see the User Preference portion of the help for more information. Shutdown & Exit Choosing this option will shutdown the supporting software. Supporting software includes but is not limited to a web server and database server that remain running until you shut them down manually or until the operating system is restarted or shut down. If this software is running, the SIS system tray icon will be available. Note: As long as the supporting software is running, the user can shutdown and re-start the browser interface without having to re-login. Initiation of the supporting software can take several minutes. Because of this, SIS supporting software can be automatically started when you start your computer, and it is recommended that you only use the "Shutdown & Exit" option when you are finished using SIS for the day. See the Getting Started portion of the help files for more information. Data Update To install or update SIS DVD data, you will need the DVD Setup disk that was shipped with the DVD subscription. If the data subscription is associated with a release of software, the data will be accompanied by the software installation disk. In the past, the SIS installation software would prompt you to insert the DVD Setup disk and would start the data update for you. This is no longer true. To update SIS DVD data, insert the SIS DVD disk into the CD/DVD drive. The disk will autorun if the computer is set to allow it. If autorun is not enabled, use the Start menu to run the setup. Click the "Start" button on the taskbar Click "Run" Type "D:\setup.exe" (assuming D: is the CD/DVD drive) Note: do not type the quotation marks. Click the "OK" button. Follow the instructions on screen to complete the installation. Note: To use the new software, you must also use data shipped with or after SIS DVD 2004B; data released before the 2004B release is not compatible with the new software. Similarly, data released with or after 2004B will not work with previous versions of the software. After the data has been installed or updated, you may need to set some data options, such as choosing the SIS data location. To do this, use the Configure utility. You can launch the utility in three ways. 1. If Service Technician Workbench (STW) is installed and running, click the View menu option in STW, then click Preferences. Click the SIS Preferences tab. Be sure that the SIS DVD radio button is selected, then click the Advanced SIS configuration button. See the SIS System Tray help topic for more information. 2. If STW is installed but is not running, right click on the SIS System Tray icon, and click on "Configure." For more information on this, see the SIS System Tray help topic. 3. If you have not installed STW, click "Start." Highlight the "Programs" option. Highlight the "Caterpillar Inc" option. Highlight "SIS," and choose the "Configure SIS" option. This will launch the Configuration utility. Preferences To change the way information is presented in SIS, select Preferences from the Main Menu. User Interface The Advanced User Interface gives the user all the functionality available in SIS. The Simplified User Interface is easier to use, having simplified navigation and access to Document Structure (Browse documentation), Product Structure (Browse by systems & components), and Parts Search (Find a Part for the Equipment) only. Date Format This option allows the user to control the appearance of dates in some (but not all) parts of SIS. There are currently eight different formats to select from. Language This option allows the user to select the language preference of the SIS interface. There are currently seven languages available. Documents in SIS will be delivered in the chosen language if they exist; if the desired document does not exist in the currently selected language, SIS will display the document in English if it exists. Part Manual Orientation This option controls how a part manual page will be presented, whether it's with the graphic and the consist list side by side, or with the graphic displayed above the consist list and as one frame or as separate frames. This selection becomes the default regardless of choices made from the GoTo navigation. Tip: Setting this preference to "Top to bottom" can be helpful in more effectively utilizing horizontal window space when running in lower resolutions. "Separate Frames" is the default and recommended option. SIS and its supporting software function correctly when this option is chosen. Part List The first option determines the state of the parts list after the list has been downloaded or sent to the STW Service Report. By default, the parts selected are not cleared from the partlist after being submitted. To clear the partlist, select the appropriate preference. The second option allows all parts to be selected in the consist list by the use of a SELECT ALL button. By default, this option is not active. To have the ability to select all parts with the touch of a button, select this preference. Note: using the Select All button, the group part and all the individual parts may be selected; this could result in ordering duplicate parts. Be sure to select only the group part or the individual parts. The third option allows automatic selection of parts for Caterpillar Certified Rebuild. By default, this option is not active. To have the ability to automatically select parts, the user must have a CCR account and select this option in preferences. Integration Preferences These preferences are only applicable is the user is trying to integrate with DBS, DBSi, Service Advisor, or Siebel Field Service application. Startup Options For communication to be possible between SIS and external applications, two files will be installed on the hard drive of the computer by the SIS installation. These files are referred to as the integration software. This software needs to be running before integration is attempted. Choosing the "Auto" option will start and shutdown the integration software when SIS is started and stopped. Choosing the "Do Not Start" option will force the user to start the integration software manually when desired. The software can be started by clicking the "Start Now" link to the right of the "Auto" radio button. Choosing the "Prompt" option will force the user to choose whether or not to start the integration software every time they start a session of SIS. A message will be displayed asking the user to choose either a "Yes" or "No" button. A checkbox will be availble to remember the button the user chose. If the user checks the checkbox and chooses the "Yes" button, their user preferences will automatically be updated to "Auto." If the user checks the checkbox and chooses the "No" button, their preferences will automatically be updated to "Do Not Start." Integration Port This option sets of the port on the computer that should be used to communicate with external applications. Users should ask their system administrator before altering this setting. Windows Terminal Server Settings These options are only necessary if SIS is being distributed through a network utilizing Windows Terminal Server. These options can also be set by the SIS Administrator through the SIS user administration tool. Users should check with their SIS administrator or their system administrator before altering these settings. "Use WTS Logic:" Check this box if SIS is being distributed via a WTS network. "SIS Router Login ID:" Enter the users DBS login ID without any prefixes or suffexes. "SIS Router Dealer Code:" Enter the users DBS dealer code (generally three characters long). "Router port number:" SIS This option sets the port number on the router through which SIS will communicate with external applications. Release Notes To view the release notes for SIS, select Release Notes from the Main Menu. Release Notes contain a brief record of the new features and functionality for the current and previous releases of SIS as well as any comments or tips that may be helpful to you while using SIS. Release Notes replace the software release notes in previous versions of SIS. New Information To view new information, select New Information from the Main Menu. New Information displays a list of prefixes and documents added within the last thirty days. Each information element listed will include document type, document title, media, publication date, and date updated. Each media number listed will display as a link that, when selected, will let you view the document. To return to the New Information screen, click the drop down menu, and choose "New Information." New Information replaces the data release notes in previous versions of SIS. Frequently Asked Questions To view frequently asked questions, select Frequently Asked Questions from the Main Menu. Downloads To view the General Download Utility, select Downloads from the Main Menu. "Sorry, no information is available" will be displayed. In the versions of SIS that run in an environment that can connect to the internet (Network and Web), this page would contain links to downloadable patches, utilities, and plug-ins for use with SIS and related applications. Finding Serial Number Prefixes and Sales Model Numbers Many access methods that are used to search for technical information in SIS including Product Structure, Document Structure, SMCS Code, Basic Search, As Shipped Engine, and Filter Search require a serial number or serial number prefix to be entered before beginning a search. Select the Select Equipment Model link on the main menu. A list of Product Families displays to choose from. If you know the Sales Model number, type it in the fill-in box (for this example we will use 3176 as our Sales Model number), then click on the Search button. SIS displays the sales model(s) and the serial number prefix(es) available. Select 3176 TRUCK ENGINE with the 2YG prefix. SIS returns to the main menu and automatically fills in the prefix field. If you don't know the Sales Model number, select an item (for this example we will use TRUCK ENGINE from the Engine-Truck Product Family) from the Product Families displayed in the left column. A list of products displays in the right column with the associated serial number prefixes. (Select 3176 TRUCK ENGINE with the 2YG prefix.) SIS returns to the main menu and automatically fills in the prefix field. Privacy Statement To view the Privacy Statement, click the Privacy Statement link on the bottom left of the SIS Main Menu. The Privacy Statement describes the type of information SIS collects about individual users. It also describes how SIS and Caterpillar uses that information and how that information is protected. Click the Previous Screen button to go back to the Main Menu. Note: The Privacy Statement is available from both the Advanced and Simplified interface. It is also available from the SIS User Administration main menu. Partlist Help Contents of a Consist List Note: Lines highlighted in yellow represent parts that have already been submitted to a parts list. Note: Lines highlighted in green represent parts for Caterpillar Certified Rebuild. (You must be given access to the CCR feature and then choose to automatically select CCR parts in preferences in order for the green highlight to display.) Note: Italicized lines represent parts that are not serviced. Tip: The column headers in a parts page (Ref., Qty., NPR, Note, etc.) are links that provide a description of each column. In the header information, click the "View Latest Kit Information" link to go to the All Gasket and Bearing Kits Search page. See the Kits Information section of the SIS Help files for more information. In the Note. column: An R designates reman parts A CL designates classic parts A Y designates a separate illustration and consist list is available Type in the quantity of the part you want to add to the shopping cart/part list. Note: A tab to or a mouse click in a quantity field on a parts page now fills it with the required quantity. Click on the NPR link for a part to view the Numerical Parts Record associated with that part. If there is a Y in the Note column, the part number is a link to a separate consist list (with a graphic) specific to that part. Click on the Format For Print link to format the page for printing. The header information, graphic (if any), SMCS codes (if any), and the parts list are displayed on the page. Use the browser print function to print the contents. To return to the parts consist page, click on the "Previous Screen" button. The SMCS is associated with the parts selected. Note: Only non-parts ordering customers will see this. Click on the Select All button to select all the parts in the parts list. By default, all the quantities for the text boxes will be filled in with the required quantity. Parts that do not have a quantity in the required field will, by default, have a quantity of one selected. This does not mean that it is the correct quantity needed. Note: Parts ordering customers do not have this ability. Non-parts ordering customers will have this ability if they set it as a preference. See the user preference help section for more information. Click on the Clear button to deselect/clear all the parts selected. Click on the Add to Parts List button to submit all the selected parts to the shopping cart/parts list. Click on the View Parts List button to go to the parts page. Contents of the Parts Page Information for a part list can be changed by updating the fields, scrolling over Actions and selecting Update List. Note:You must click on Update List for changes to be saved. If you click on any other link or leave this page prior to saving the data, you will lose all information entered. To add parts, scroll over Actions and click on the Add Parts link. Enter parts and select Add to Parts List. If more lines are needed click Add More Lines. Click on the New Parts List link under File to create a new part list. Click on the Open Parts List link under File to open previously saved parts lists located on the server. Click on the Save Part List link under File to save the current parts list to the server. Click on the Save Part List As link under File to save the current parts list as a new part list to the server. Click on the Download XML Parts List link under File to download the current parts in an XML format. Click on the Download Parts List link under File to download the current parts. If you are currently running DBS or Service Advisor, clicking this button will send the currently saved parts list to whichever application SIS is integrating with. You can set a preference if you want to keep or delete the part list after download. Click on the Email Part List link under Actions to e-mail the current parts list located on the server. You can set a preference if you want to keep or delete the part list after E-mailing. Click on the Previous Screen link under Actions to return to the previous page. Click on the Reset link under Actions to return the to the Part List that is on the server. Click on the Import Parts List link under Actions to Import a parts list from the hard drive or removable media. XML, TMP, and SPL file type parts lists can all be imported. Click on the Send to STW Service Report if it is available. If SIS is running inside of STW, clicking on this button will send the currently saved parts list to the STW Service Report. Click on the Process List button to send the parts list to an integrated application (DBS, Service Advisor, etc). This button will only be available if integration software is running and if SIS was called from the integrating application. (See Integration Information in SIS Help for more information). Service Forms Some Caterpillar Service Forms are now available in SIS. Each available form has been converted to PDF format and made available to Caterpillar dealers worldwide to print as an alternative to ordering forms from Literature Distribution. The forms are currently available in English, Spanish, and Portuguese with more languages coming soon. To access these forms, select Service Forms from the main menu. The forms translated into Portuguese are available under the Spanish language option. Click on the desired language under the associated flags, and the window displays in the selected language. Select a category, then select the needed form(s). The Portuguese forms are available under the fifth category of the Spanish version titled "Formulсrios de Serviчos Em Portuguъs." AdobeТs Acrobat Reader is required to view or print the forms. Product Structure Product Structure refers to systems, groups, and components (e.g., cooling systems, water pumps, and impellers) of Caterpillar products based on the serial number and/or arrangement specified. Type in the serial number or prefix and select Product Structure. (This example uses 2YG for the serial number prefix.) Note: If you do not know the serial number information of a model, see Finding Serial Number Prefixes and Sales Model Numbers. The Product Structure list displays all available product families. Click on the arrow beside Basic Engine to expand it, and the groups for that family display. Select Cylinder Block Gp, and the Information Types available display. Select Special Instruction and the Information Available list displays. Select Making the Rough Cut and the article displays. This same process can be used to locate a parts page by clicking on the arrow beside Parts Identification from the Information Types list. Document Structure Document Structure allows the user to search for information by document type, based on the serial number and/or arrangement specified. Information types available are: Applied Failure Analysis Contamination Control Guidelines Custom Service Information Disassembly and Assembly Engine News General Service Information Reuse And Salvage Guidelines Information Release Memos Operation and Maintenance Manual Parts Identification Schematic Service Letter Service Magazine Shop Review Special Instruction Specifications Systems Operation Systems Operation-Fundamentals Technical Information Bulletin Testing and Adjusting Tool Operating Manual Torque Specifications Troubleshooting Truck Engine News Undercarriage Reconditioning Bulletin Type in the serial number or prefix, and select Document Structure. (This example uses 2YG for the serial number prefix.) Note: If you do not know the serial number of a model, see Finding Serial Number Prefixes and Sales Model Numbers. The system displays a list of Information Types available. Click on the arrow beside Reuse And Salvage Guidelines to expand it and the Titles available display. Select Visual Inspection of Crankshafts and the Section is automatically selected. Select Visual Inspection of Crankshafts from the Information Available column and the selected document displays. This same process can be used to locate a parts page by clicking on the arrow beside Parts Identification from the Information Types list. Parts Search Parts Search allows the user to search for parts identification information based on the serial number and/or arrangement specified. The part number is any number used to reference a part. This includes any number used to identify product arrangements, groups, or components. Parts Identification is the only information type available for Parts Search. To Search By Part Number Type in the serial number or prefix. (This example uses 2YG for the serial number prefix.) Note: If you do not know the serial number information of a model, see Finding Serial Number Prefixes and Sales Model Numbers. Type in the part number in the Parts Search fill-in box (for this example we will use 7C8568 as our part number) and click on the Search button. The left side of the window displays a message that the search results are displayed on the right along with a link to allow the user to start a new search. The left side of the window displays an edit box to search again if desired. To search again, type in the new part number in the edit box and click the Search button. Scroll through the list and select 7C-8568 - CYLINDER BLOCK GP with 2YG1-2342 located under the BASIC ENGINE heading. The consist list displays with the part number specified in the search displayed in red. To Search By Keyword Type in the serial number or prefix. (This example uses 2YG for the serial number prefix.) Note: If you do not know the serial number information of a model, see Finding Serial Number Prefixes and Sales Model Numbers. Type in the keyword in the Parts Search fill-in box (for this example we will use hydraulic as our keyword) and click on the Search button. The left side of the window displays an edit box to search again if desired. To search again, type in the new keyword in the edit box and click the Search button. The right side of the window displays a list of the results to select from. Scroll through the list and select 4P-1501 Engine AR located under the Engine Arrangement heading. The consist list displays with the keyword specified in the search displayed in red. SMCS Code This four digit code describes components of Caterpillar products. Each digit of the code signifies a progressively narrower range of the product. SMCS stands for Service Management Control System. For example, the specific SMCS code "1202" would be interpreted as: 1000 = engine, 1200 = short block engine, 1202 = crankshaft for the short block engine. Type in the serial number or prefix and select SMCS Code. (This example uses 2YG for the serial number prefix.) Note: If you do not know the serial number information of a model, see Finding Serial Number Prefixes and Sales Model Numbers. Type in the number 1200 in the fill-in box and click on the Search button, or scroll through the list to locate the needed code. Click on the arrow beside 1200 - SHORT BLOCK to expand the item and display subtopics. Select 1201- CYLINDER BLOCK from the codes column. Select Special Instruction from the Information Type column. Select Examples of Erosion from the Information Available column and the selected article displays. The same process can be used to locate a parts page associated with the SMCS Code by selecting Parts Identification from the Information Type column. Basic Search Basic Search allows the user to locate technical information through a combination of Information Type, and/or a part number, and/or a phrase, and/or the publication date of a document. Type in the serial number or prefix and select Basic Search. (This example uses 2YG for the serial number prefix.) Note: If you do not know the serial number information of a model, see Finding Serial Number Prefixes and Sales Model Numbers. The system displays a list of all viewable Information Types. Select Disassembly & Assembly, Engine News, and Parts Identification. Note for Windows Users: To select several Information Types you must hold down the Ctrl key on your keyboard. Type cylinder block in one of the Phrase text boxes, and then click on the Search button. The system displays the number of results along with the Information Types/Titles available. Click on the arrow beside Disassembly & Assembly to expand the type and to display available titles. Both the Title and Section columns are automatically selected. Select Crankshaft Main Bearings from the Information Available column. The selected document displays with the words cylinder block in red. The same process can be used to locate a parts page by selecting Parts Identification from the Information Type list. In that case, the words cylinder block display in red within the parts page. Leaving the publication dates at the default settings will take more time as the system is required to search for data over a fifty year span. The search can be narrowed by changing the publication dates. Media Search Media Search allows the user to locate documents through the use of media numbers or PIP/PSP numbers. To search by Media Number: Select Media Search (serial number and/or prefix is optional). Type in the media number(s) on the left hand side of the screen; up to five can be specified. (This example uses SENR4251 for the media number.) Click on the Retrieve button. The Media Number and Sections columns are automatically selected and populated. Select Procedure from the Information Available column, and the selected document displays. To search by PIP/PSP Number: Select Media Search (serial number and/or prefix is optional). Type in the PIP or PSP number on the right hand side of the page. (This example uses PI70045.) Click on the Retrieve button. The Media Number and Sections columns are automatically selected and populated. Select the link under Information Available column, and the document displays. If the document you are looking for is valid for multiple prefixes, it is possible that the document exists on more than one data DVD. If there is no DVD in the drive or if the current DVD does not contain the document, SIS will display a list of DVD's that contain the document. If a DVD that contains the document is already in the drive, then you will not be prompted. As Shipped Engine As Shipped Engine provides technicians and mechanics with the ability to access parts and service information based on a specific engine serial number. Product support information displays based on how the product left the factory (As Shipped). The As Shipped Engine feature can be used in two ways: First, type in the complete engine serial number (not a prefix) and select As Shipped Engine on the main menu. (This example uses the serial number 9CK04319.) The As Shipped consist list displays a list of engine attachments added to or lessed-off (removed from) the standard engine arrangement for that engine. This list is similar to a regular parts consist list with quantity boxes, links to separate illustrations, etc. Many engines have no attachments added or lessed-off, so you see only the engine arrangement listed. An R in the Ref. column indicates a remanufactured part. A CL in the Ref. column indicates a classic part. If NPR information is available, you will see an NPR link. An L in the Note column indicates the part was lessed-off (removed) before shipping. A Y in the Note column indicates a part number contains individual components, and the part number will be a link to that information. If the message SIS does not contain additional information for the serial number ... displays at the top, then none of the part numbers will be links to additional information. For more help on the parts consist list options, see Partlist Help. The second way As Shipped information can be used is to type in a complete engine serial number and select another access method, such as Product Structure or Document Structure. The As Shipped database is searched to determine the arrangement for that particular engine. If found, the arrangement is used to filter out the other possible arrangement information available for that prefix just as if the user had put in the arrangement. As a comparison, type in the prefix 2YG and select Document Structure. A list of information types/titles available displays. Click on the arrow beside Parts Identification to expand the information type, and display the sections available. Select Engine Arrangement from the Sections column. Several available arrangements display in the Information Available column. However, if you type in the full serial number 2YG10743 at the Main Menu and follow the same steps above, only one arrangement displays. Select that arrangement. Select Main Menu from the Go To: navigation, or click on the Model: Truck Engine 2YG link to return to the Main Menu. You will see that the Arrangement: box has automatically been filled in with the arrangement for that engine. Numerical Parts Record (NPR) Inquiry NPR is a system that contains part number related information for all Caterpillar products and you must be given access to this feature. This system is primarily used to obtain the most current part number information for ordering replacement inventory and repair parts. Select NPR (serial number or prefix is optional) from the main menu. Type in a valid part number, then click on the Search button. (This example uses part number 7E6016.) The requested Numerical Parts Record displays. Part Number is a required entry field and must contain a valid Caterpillar part number. Country is the location of the Caterpillar facility having design control of the engineering change. Selection can be made from the drop-down list. Eng Change (optional) is a three digit entry field. If no entry is made, the first available Engineering Change for the part number requested displays. NPR symbols # Part not serviced. See Service Part No frame for replacement parts. Caution: part number(s) appearing in the Service Part No might also be replaced. @ Non-returnable part. % Item is an attachment. + Special part, not used on regular production engine. Such items as undersize parts, service bushings, etc., are marked in this manner. * Part weighs less than a pound. DISC Part no longer sold. PKG Indicates packaged quantity. MOQ Indicates minimum order quantity. Part Name The part numbers displayed below the description are the part numbers replaced by the inquired part number. Package Quantity (PKG) or Minimum Order Quantity (MOQ) will also display in this column when applicable. Service Part Number Service Part Number displays the replacing numbers if the part number in Part Name is preceded by a # symbol. If two or more parts replace the part number, the quantity of each will display. Part numbers in this column are serviceable numbers and need not be checked further unless they are followed by the # symbol. If a number in this column is followed by the # symbol, that number should be checked to determine its replacement. This column also includes important special instructions that should be noted and followed. Service Part Number may also contain references to service literature. The literature reference will appear with key part numbers that require specific service attention. As an example, the following service reference could display in the NPR. ENOC3072 This reference tells us that the Engine News of October 30, 1972, has important service information regarding the use of that part. The first two letters (EN) identify the type of service literature and the third and fourth letters (OC) identify the month. The first two numbers (30) identify the day of the month and the third and fourth numbers (72) identify the year. Following is a list of abbreviations used for service literature references: EN Engine News MY May SM Service Magazine JN June SL Service Letter JL July PB Product Bulletin AU August PL Product Letter SE September JA January OC October FE February NV November MA March DE December AP April Special instruction form numbers and partsgram numbers may also display in this column. These are listed to call attention to the availability of published information about the installation or serviceability of a part. Where Used or Sized The Where Used or Sized column identifies the name and frequently the part number of the assembly, group, or arrangement in which the part is used. Each occurrence of this information is sequenced and the sequence number also displays. This column may also contain important special instructions. Group numbers and serial numbers to which the requested part number is applicable also display in this column. The following information displays for serial number applications: Quantity - Quantity of the inquired part number required for the serial number. Serial Effective - The first serial number of each series of serial numbers to which the inquired part number is applicable. Discontinued - The last serial number in each series of serial numbers to which the inquired part number is applicable. The serial number references of a part, assembly, group, or arrangement that is not part of the standard engine, although applicable to such engines, is preceded by a % symbol. A serial reference preceded by a + symbol indicates that the inquired part, assembly, group, or arrangement is not used on regular production engines. Examples of this are oversize bearings, undersize bearings, or other special parts used as replacement for standard parts. The following information displays for group number usage: Qty - Quantity of the inquired part number required for the group. Group Part - The group part number in which the inquired part number is used. Eng. Chg - The engineering change level of the group part number. The first symbol of the change level indicates the Caterpillar Inc. facility having design control of the engineering change. A four digit change number follows the design control symbol. The first two digits indicate the first change level to which the inquired part number is applicable. The last two digits indicate the last change level to which the inquired part number is applicable. Kits Information Kits Information enables the user to view and/or order the kits needed to service or repair a particular piece of equipment. The following kits are available: Engine Gasket Transmission Gasket and Bearing Torque Converter Gasket and Bearing Drive Train Bearing Hydraulic Cylinder Seal All Gasket and Bearing Consist List - By Kit Number A link titled View Latest Kit Information is available from all parts consist lists no matter which access method was used to view the list (Document Structure, Product Structure, Reman Parts Search, Filter Search, As Shipped Engine, etc). Click this link to bypass the Kits Information main menu and go directly to the All Gasket and Bearing Kits search. Any information you entered on the main menu will be auto-populated into the edit boxes. Enter or edit desired information on the search page, and click the Search button. On the Available Kits page, you can view the consist of the kit by clicking on the underlined Kit Type (Engine Gasket, Drive Train Bearing, etc). At any step in the process, you can return to any previous step by using the Navigation drop down menu. Click the Go To drop down menu to view these options (as applicable): All Gasket Bearing Search All Gasket Bearing Filter Page All Gasket Bearing Selection Page Filter Search SIS provides users with a method to identify and access Filters, Breathers, and Screens for a given serial number prefix (but not for a specific serial number.) Type in a serial number or serial number prefix and select Filter Search. When a 3-character serial number prefix is submitted and multiple configurations exist, the system displays all ranges and the user must select the correct one. When only one configuration exists, the system should bypass the configuration selection and go directly to the parts page. If the user enters a 4 to 8 character serial number that matches an existing range of serial numbers, the system will select the appropriate configuration and display the Filters parts page. The Filters parts page displays with quantity boxes, links to Numerical Parts Record (if user has access), notes, part numbers, systems, part names, and links to group part names. The last two columns (Part No. and Part Name) of the Filters page display in the following order: Filters are grouped by systems that display in a dark violet color. Under each system the Filter part numbers and descriptions display in black. If they exist, High Efficiency filters display in green with the letters HE in green under Notes. If they exist, Fire Resistant filters display in dark maroon with the letters FR in dark maroon under Notes. The list of group descriptions where each filter part number can be found display as links. When a component is found in multiple groups within a system, the multiple groups display even if they have the same description. The user may submit a parts order from the Filter parts page to the parts list. Once a parts list is created, all parts list maintenance functions are available, such as "Save", "E-mail", etc. If the user has parts ordering capability within the PartStore, the order may be submitted to the Shopping Cart. Column Definitions: Qty Text box for the user to specify quantity. NPR Numerical Parts Record link Note May display: HE - High Efficiency filter FR - Fire Resistant filter Y - Separate illustration exists Part No. Component (filter) part number displays followed by any HE or FR filters part numbers. Part Name System name displays in dark violet. Component (filter) part descriptions are indented followed by any green HE or red FR filters. All group descriptions that the component is found in are indented below component names and display as links if a separate illustration exists. Similar Parts Search You must be given access to use this feature. Similar Parts Search provides two methods for locating similar parts information. The first method allows the user to drill down through a keyword tree. As the user drills down through the keyword tree, the list of parts specific to the |
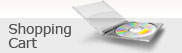
|
||||||||||||||




