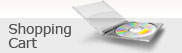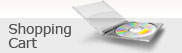Volvo Impact Trucks & Buses 2018
Volvo Impact electronic spare parts catalogue Volvo Lorry & Volvo Buses, service and repair information, diagnostic, electrical wiring diagrams, shematic diagrams, service and maintenance Volvo Trucks & Volvo Buses, specifications, labour times.
Volvo Impact dealer aftersales software consist all information about service and repair Volvo Trucks & Volvo Buses.
Working in Volvo Impact
Work in Impact is based on searching for Parts-, Service-, Standard time- and Tool information.
In the Navigate tab you search relevant information in those areas. You need to know two things: which vehicle that is concerned, and the function group of the function/system you are interested in. You can also add additional search values to narrow down the search result.
Thereafter you can work with the information in the Detail tab.
You can reduce your workload with the My List function to administrate the information. Here you can also make use of the interfaces from Impact to other systems that your dealer has. This is done through the Send information section.
In addition to this there are functions such as Notes and Bookmarks that you can use to mark-up specific information.
If there are major concerns that need to be reported, please use the Information concern report.
Search for information
Work in the Detail tab
Work in My list
Interface towards other systems
Search for information
The Navigator is used for searching. The tabs in the Navigator are marked Parts, Service information, Standard times, and Tools.
You search in a similar way in all the Navigator tabs (except the My list tab). The tabs contain different search fields, but with a few exceptions the search procedure is as follows:
In the Top menu, select Navigator.
Choose tab: Parts, Service, Standard times, or Tools.
Click the Navigate tab.
Enter search criteria about the object you are searching for. See Search Criteria informationbelow.
(Optional) Click Additional Search values, to enter extra search information to narrow your search.
Click Search. The result appears. (If it is a parts catalogue, you can select between text or pictures directly in the results. Click the information link (or the Thumbnail images icon, if applicable).
Click the preferred information. Now the Detail tab is shown, and the detailed information is presented.
The search result can easily be extracted and attached to an E-mail or sent to the Printer.
See also:
Search for Parts
Search for Service information
Search for Standard times
Search for Tools
Select how to view the information
Tip! When you navigate in the Navigator, a log is created. You can use this Log to jump back to a section you have visited previously. The Log is available via the Top menu.
Search criteria information
This section covers the way the information is structured. It also covers different search criteria and how to narrow down your search.
Function groups structure
The structure of the service and parts information follows Volvo's function group structure.
The function groups are divided into 10 main groups:
0 General (Cannot be associated with any specific function)
1 Service and maintenance
2 Engine with mountings and ancillaries
3 Electrical system and instruments (lighting, instrumentation)
4 Power transmission
5 Brakes
6 Suspension and steering
7 Frame, springs, damping and wheels
8 Body, cab and interior trim
9 Other (special functions)
All Parts information for vehicles built prior to week 35, 2003 in the parts catalogue are at a 2-digit level in the function group structure (does not apply to North America).
The main groups are in turn subdivided into sub groups, that end with a 4-digit function group. However, Impact only uses a 3–digit level. Example:
2 Engine with mountings and ancillaries
23 Fuel system, including gas operation
236 Injection pump, regulator, pump coupling
(2365 Pump coupling) (The 4–digit level is NOT supported by Impact)
Select Chassis ID or Model
We recommend that you always use the Chassis ID when you search in the Navigator. The system filters away non-relevant information, making it obsolete to select model or variant.
General search using Model
When you search for information based on Model, the search result will be wider and less specific than when using Chassis ID. To get more specific information you need to manually enter values for variant, Chassis number series, or other parameters.
Note: (Applies only for Volvo Trucks) From and including December 2005, new model names are introduced: FM and FH. All old model names remain and will not conflict with new models when searching in Impact. If you want to search on the new model, FH and FM should be used, followed by variant selection depending on engine size or horse powers.
Searching using Chassis ID/Model in Parts information
Chassis-unique parts information (from and including week 35, 2003) is produced in such a way that Impact filters away non-relevant information and the user does not need to select a model or a variant. The information can be found at all function group levels, but the major part is within the 3-digit level (i.e. 511).
Note: Parts Information based on Chassis ID is available for all USA-built vehicles and for vehicles built after week 35, 2003).
Catalogue-based parts information (produced prior to week 35, 2003) is based on the chassis number series that was previously used in the parts catalogues, which is always found within the 2-digit function group level type (i.e. 51). If you want to search for Parts information based on Model, we recommend that you select a 2-digit function group level to give a more accurate search result (i.e. 51).
Note: Catalogue-based parts information does not apply to North America.
Service Information types
The service information is divided into different Information types. An information search can be limited to one type or one area. This helps you to narrow down your search result and to reduce response time.
In My settings, under Default service information type, you can adjust Impact to start with the information type that you normally use.
Information types are divided into the following main areas:
All Service information
Covers all following information types (marked with a bullet in front in Impact).
Bulletins/Information
Rebuilding information for tools and, for the USA, campaign-related information as well.
Description, Design, and Function
Design and function, posters etc.
Diagnostics
Descriptions and work operations for fault tracing guided by symptoms and fault codes.
General information
Information which cannot be related to a special function or component, i.e. welding, fault tracing or abbreviations.
Repair
Work operations for correcting identified faults, i.e. replacement, overhaul, adjustment, checking, as well as removal/refitting, dismantling/assembly.
Schematics
Wiring schematics and braking schematics etc.
Service and maintenance
Descriptions and work operations of a preventive nature, i.e. in conjunction with delivery, warranty claims and regular service.
Specifications
Specifications of components, systems, tightening torque, etc.
Search for Parts
In the Navigator, under the Parts tab, you search by using:
Chassis ID
or Model
Function group — Here you enter the Function group number. You can also search in the function group tree structure, or use the quick-jump picture.
Information type — For here you select which type of parts information to search for; Parts Catalogue, Exchange or TPI. Tip! When searching for information about exchange parts, function group 00 will show Basic information and Core handling. Other information is shown on the concerned function group. (Engine=2, Electrics=3, etc.).
In Additional search values you can add:
Part no.
Part description
Supersession
Identity (can be obtained from the Details tab)
Chassis via Identity
TPI Title
TPI Number
Search for Service information
In the Navigator, under the Service information tab, you search by using:
Chassis ID
or Model
Function group — Here you enter the Function group number. You can also search in the function group tree structure, or use the quick-jump picture.
Information type — Here you can select which type of service information you want to search for.
In Additional search values you can add:
Operation no.
Titles
Tool no.
Tool description
Part no.
Part description
Identity (can be obtained from the Details tab)
Specifications (applies only to North America)
Specifications are shown actively when there are relevant specifications related to a certain operations in the Service information.
Tip! Always try to use the Information type field to narrow down your search as this will reduce response time. See also Service Information types.
Search result presentation
The search result is presented in columns by function group, title, info type, operation and date. This allows the user to rearrange the information by preference. This is done by clicking on the header arrows above each column.
When there is more than one version of an information section, a pop-up window will appear when clicking on the section. In the pop-up window, the information is grouped by description (model and variant), and additionally there is also the publishing date for the information. Click on the relevant row to present information, or click Cancel to close the pop-up.
Note! Use the check-box in the pop-up window to add information to My list.
Search for Standard times
In the Navigator, under the Standard times tab, you search by using:
Chassis ID
or Model
Function group — Here you enter the Function group number. You can also search and click in the function group tree structure, or use the quick-jump picture.
In Additional search values you can add:
Operation no.
Operation title
New or updated information
Main part no.
Search for Tools
In the Navigator, under the Tools tab, you search by using:
Chassis ID — Here you enter the Chassis ID you are searching for.
or Model — Here you select the Model you are searching for
Function group — Here you enter the Function group you are searching for. You can also search in the function group tree structure, or use the quick-jump picture.
In the Additional search values you can also select to search for:
Tool Number
Description
Usage
Class
Tool Variant
Tool Board
Search for words and text
You can perform free-text searches in the service information by using the Internet Explorer (Find function) to search.
In the Internet Explorer Edit menu, select Find (on this page).
Enter the word you wish to search for.
Click on Find Next. The result will be highlighted in the document.
Tip! See Help in Internet Explorer for more instruction on how to use the Find function.
Work in the Detail tab
When you have found the required parts, service information, standard time elements or tools, Impact shows them in the Details tab. In the Details tab, you select how to view the information, and how to handle it further:
Working with Service information
Select how to view the parts information
Working with Required parts
Add to My list
Work with Notes
Work with Bookmarks
View Part details
Send an Information concern report
Working with Service information
All Service information is stamped with a publication date.
Also, all Special tool numbers (marked green in the Service Information) are linked to Tool Details, starting from 2007 onward.
Select how to view the parts information
When a picture and text are presented together, you can select three different ways to view the information.
Button
Function
Description
Show picture and text
Images are presented on the left side of the screen and text to the right. This is the default alternative.
Show text only
Hide the image and let text cover the whole screen. You can use the Internet Explorer find function to search for text in the document. (Ctrl + F)
Show image only
Hide the text and let the image cover the whole screen.
Working with Required parts
When you search for parts or standard time elements, it is possible to find Required parts, select them and copy them to the PC clip board.
Required parts in Parts information
Note: Note! In order to find Required parts when searching for parts, it is mandatory to enter Chassis ID.
Click on the applicable parts information in the Details tab.
Select the required parts by checking the check box in front of them.
Click on the icon Copy to clipboard or on the icon Add to My list.
The selected items are copied to your PC clipboard and can be pasted into, for example, Word or Excel.
Required parts in Standard time elements
Note: Note! In order to find Required parts when searching for standard time elements, it is mandatory to enter Chassis ID.
Click on the applicable operation in the Details tab. Operations that have Required parts have a "parts box" icon next to them.
Select the operations and article numbers that are required.
Click on the icon Copy to clipboard or on the icon Add to My list.
The selected items are copied to your PC clipboard and can be pasted into, for example, Word or Excel.
Add to My list
After you have found the parts, or operations, you can add them to My list, either from the Search result tab, or from the Details tab.
My list is a tool to administrate the information by adding and listing parts and operation numbers. My list also enables you to send information to systems your dealer has connected to Impact.
Add Parts
To add a part to My list, you add it from the Details tab in the Navigator.
Select the check-box for each preferred part. You can also click the hot spots in the picture to select parts.
Click the Add to My list icon. The view shifts to My list, and the selected part is added there.
Add Operations
To add an operation to My list, you either add the operation number from the Servicetab, or from the Standard times tab.
From the Service tab:
When you have found the Service information you want, you can add its operation number to My list from Search result or Details, in the Navigator.
Select the check-box for each preferred operation.
Click the Add to My list icon. The view shifts to the My list, and each selected operation number is added there.
From the Standard times tab:
When you have found the Standard time you want, you can add its operation number to My list from Search result or Details, in the Navigator.
Select the check-box for each preferred operation.
Click the Add to My list icon. The view shifts to the My list, and each selected operation number is added there.
Work with notes
When the Note icon is at hand, you can create a note in the parts, service and tool information.
The notes are connected to the current edition of the information in your Impact installation. This means that when the information is updated, your notes may be erased. (Compare with when you get a new Parts or Service manual.)
Notes can be either private (i.e. only visible under your own user identity) or public, available for all Impact users within your DMS.
You can add different types of notes:
Part line note A note that is connected only to that exact part line in that exact section. You can only open, edit or delete this note from that exact part line. The Note icon is placed in the part line.
Part number note A note that is connected to that part number on all locations in the parts information. From this note you can open and view, update or delete, from the Part number notes in the Top menu. The Note icon is placed in the part line.
Part section note A note that is connected to that section in the parts information. This note can only be opened, edited or deleted from that exact part information section. The Note icon is placed above the picture in the Parts Details tab.
Service information notes A note that is connected to the service information. This note can only be opened, edited or deleted from that service information. The Note icon is placed above the text in the Details tab.
Tool notes A note that is connected to the tool . This note can only be opened, edited or deleted from that tool information. The Note icon is placed above the text in the Details tab.
Add a Note
Add a part line note, or part number note
In the Parts Details tab, select the row with the part number where you wish to add a note.
Click the Note icon. The Note window is opened.
Select either Part line note, or Part note.
In Notes, enter your note text.
In Public note, click the check-box if you wish the note to be available for all users at your dealer.
Click Save. The note is added.
Click New and repeat, if you want to add more notes. Otherwise, close the window.
Add a note for a part section
In the Parts Details tab, do not select any rows, just click the Note icon. The Note window is opened.
In Notes, enter your note text.
In Public note, click the check-box if you wish the note to be available for all users at your dealer.
Click Save. The note is added.
Click New and repeat, if you want to add more notes. Otherwise, close the window.
Add a note for Part number directly
In the top menu, click Part number notes. The Note window is opened.
Click New. The Add Notes window appears.
In Part number, enter the part number. You can also add part numbers that do not exist within Impact, if you want to add a note for a non-Volvo part.
In Notes, enter your note text.
In Public note, click the check-box if you wish the note to be available for all users at your dealer.
Click Save. The note is added.
Click New and repeat, if you want to add more notes. Otherwise, close the window.
Add a note for Service information
In the Details tab, in the Service tab, select the row where you wish to add a note.
Click the Note icon. The Note window is opened.
In Notes, enter your note text.
In Public note, click the check-box if you wish the note to be available for all users at your dealer.
Click Save. The note is added.
Click New and repeat, if you want to add more notes. Otherwise, close the window.
Add a note for Tool
In the Details tab, in the Tools tab, select the row where you wish to add a note.
Click the Note icon. The Note window is opened.
In Notes, enter your note text.
In Public note, click the check-box if you wish the note to be available for all users at your dealer.
Click Save. The note is added.
Click New and repeat, if you want to add more notes. Otherwise, close the window.
View a note
Click the Note icon in the row, or above the section.
You can also open a part number note from the Part number notes in the Top menu.
Delete a note
Note: You can only delete personal notes. If you are a system administrator, however, you may delete anyone's notes.
Delete a part number note via the Top menu.
In the Top menu, click the Part number notes. The Notes window opens.
In the Search field, enter the part number and click Search.
Click the Delete icon. The note is deleted.
Delete a note in the information:
In the Navigator, click the note you wish to delete. The Notes window opens.
Find the note you want to delete, and click the Delete icon. The note is deleted.
Work with Bookmarks
You can place a bookmark in the Navigator anywhere that you see the Bookmark icon.
The bookmark is connected to the current edition of the information in your Impact installation. This means that when you receive a new edition of that information, your bookmarks may be deleted. (Compare with when you get a new Parts or Service manual.)
Bookmarks are always private (i.e. you can only see your bookmarks when you are logged into Impact with your own user identity).
Add a bookmark
In the Navigator, in the preferred section, click the Bookmark icon to set a bookmark.
The bookmark window opens.
In Name, enter the bookmark name. A default name is presented for the bookmark, but you can change this.
Click the Save icon. The bookmark is added to Impact.
View a bookmark
In the Top menu, select Bookmarks. A list of all your bookmarks is shown.
Click the bookmark you are interested in. The section with the bookmark is opened.
Note: You can only view your personal bookmarks.
Delete a bookmark
Click Bookmark in the Top menu. A list of current bookmarks is shown.
Click the Delete icon next to the bookmark you wish to delete.
View Part details
TPI, supersession, exchange units, or footnotes
If a part contains information such as TPI, supersessions, an exchange unit, or footnotes, this is marked with the Additional Information icon. The type of note information is shown when the cursor is placed over the icon. When you click it, you see the information within the note.
To view the additional information:
Click the Additional Information icon. A new window appears, and the specific information is presented under the relevant section in the window.
(Only for TPI) Click the TPI link in the new window.
View References
There are references between associated information sections in the Parts and Service information.
The references for parts are marked with the Reference icon. All other references have blue link texts.
You always use the Back icon to return from additional information.
A footnote gives information in direct association with the marking.
Send an Information concern report
If you find any data errors or strange information in Impact you can send an Information Concern Report (ICR). The ICR is sent to the support address stated in User settings.
Note: You must have detail tab concerned open to send an ICR, as Impact includes ID and section address information about the specific information.
Be sure to have the concerned section open — then click the Information Concern Report icon.
(Optional) In CC, enter one or more CC-mail addresses if you want to send a copy of the ICR to another mail address.
Select the Problem Type in the drop-down menu.
In Problem Description, enter a description which clearly indicates the specific problem or error.
Click Send. You will receive a copy of the concern report at your User ID mail address.
Note: Information about where to send the report, and your own mail address is set in Baldo, and is edited by your system administrator.
Work in My list
My list is a tool to administrate the information by adding and listing Parts and Operation numbers. My list also allows you to send information to other systems, if Impact has an interface to other systems in your DMS. You can also create temporary lists, where you can store your selected parts and operations.
All lists — Under the All lists tab you select which list to work with. Here you can see all your lists, and when you last modified them. When you select a list here, its content is available under all the other tabs under My list.
Current list — Under the Current list tab you can create your personal temporary lists. In the temporary list you save the Parts and Operations (service information + standard times) that you have selected from the Navigator. Created lists are then available under the All lists tab.
You can print out or copy the information to other Windows applications via the clipboard.
GDS ( Not for North America!) — Under the GDS tab, you can send parts from Impact to GDS system.
TRD — (Technical Repair Data) Under the TRD tab, you can send parts and operation numbers to the TRD system via TRD record and concern.
Volvo Vision (For North America only!) — Under the Volvo Vision tab you can view price and availability of parts.
Create a new list
Under the Current list tab, you can create a personal list. You can have several personal lists in Impact.
In Name, enter the name of the list.
(Optional) In Notes, enter additional notes about the list.
(Optional) In Quantity, for each part row, and operation number row, enter the preferred quantity.
Click the Save icon. The list is created and available under the All lists tab.
Select a list
Under the All lists tab, click the list you want to work with. Your default list tab is opened, and the content of the list also becomes accessible under all other tabs in My list.
Delete a list
Under the All lists tab, click the Delete icon to delete the preferred list. The list is deleted.
Select quantity for a part and an operation
You can set quantities for parts anywhere under My list (except under the All lists tab). For operations you can set quantities under the Current tab and under the TRD tab.
In the Quantity column, for each part row or operation, enter the preferred quantity.
Tip! Impact suggests a default quantity, which can be changed.
Work in the Current list
Under the Current list tab, you can work with the added parts and operations.
Button/icon
Function
Description
Copy
Click the button to copy the list information from Impact to use in another application, via the Clipboard. For example Excel (menu: Edit/Paste Special).
Print
Click the icon to print the information in the list. See Help in Internet Explorer for more information about printing.
Clear
Click the button to erase all information from the list. All parts, operations and quantities are erased.
Save
Click the icon to save the list.
Interface towards other systems
Note: Not applicable for Impact DVD.
One purpose of Impact is to select appropriate parts and operations and then use the available interfaces towards other systems. The information can be sent from Impact to those systems, or information about the parts can be sent to Impact.
Send to GDS (Not for North America)
You can send part numbers to GDS.
In Customer, enter the customer number, or the name of the customer to whom the parts should be attached
In Notes, enter additional information about the parts, and the customer.
In Quantity, for each part row, enter the preferred quantity.
Click Send. The information is transferred to GDS.
Drag and drop function
The Drag and Drop function can be used to move information from Impact to e.g. GDS or Excel or other applications. Information, such as Chassis ID, can also be dragged into Impact.
Move from Impact
Dragging data from Impact can be carried out from several positions:
Part row details page
Part details page
Standard times search result page
Standard times details page
Dragging is done by grabbing the Clipboard icon and dropping it onto another application. In some of the places mentioned above it may be necessary to check the box of the data concerned before dragging the icon.
Move into Impact
Impact supports dropping chassis ID's into the Chassis ID input field.
Example: The following text can be selected and dragged into Impact (Note the use of semi colon:
CHID;A;575757
CHID;B9TL;108552
CHID;S;922222
Send to TRD
You can send parts information and operation information to the TRD (Technical Repair Data) record, previously called Job Card.
Make sure that you have a TRD record available in TRD, and a concern attached to it. To be able to send information, the TRD record must also be present in the Recent list.
Make sure that you have both a concern and a TRD record available in TRD.
In Choose TRD record, select the TRD record that the parts and operations belong to.
In Concern, select the concern to which these parts and operations should be connected.
In Quantity, for each part row, enter the preferred quantity.
Click Send. The information is transferred to TRD.
Note: You must have created a TRD record in the TRD application before you can select it in Impact. After you have created one, you click Refresh to make it available.
Copy and paste Chassis ID
Pressing this button will copy and paste a Chassis ID into other tabs to simplify the search procedure.
Show information from Volvo Vision (North America only)
Under the Volvo Vision tab you can view the price and availability for parts you have added.
List of models that presented in program Volvo Bus & Lorry Impact.
|
|
Screenshots:
Click on small picture and you may see screenshot in full screen.
|
|
|
Related products:
| 2 | Volvo PROSIS 2015 parts + repair
original spare parts catalog and full repair info for all Volvo Construction Equipment (PROSIS).Spare parts catalogue and
repair manuals | |
| 3 | Volvo Penta 2022
LinkOne 5, spare parts catalog Volvo Penta Marines and Volvo Penta Industrial Engine, Marine Diesel Engines, Marine Gasoline Engines.Spare parts catalog
| |
| 6 | Mitchell RepairMate 2.0
spare parts catalogue, all models cars, USA Market. Body dimensions and spare parts price includedSpare parts catalog
| |
| 8 | Volvo Impact Trucks & Buses 2018
spare parts catalog Volvo Lorry & Volvo Buses, service and repair information, diagnostic, electrical wiring diagrams, shematic diagrams, service and maintenance, specifications, all models Volvo Lorry & Buses and all markets aviableSpare parts catalogue and
repair manuals | |
| 9 | Volvo Buses and Trucks 2016 (Volvo Impact 2016)
electronic spare parts catalog for Volvo Trucks, Volvo Trucks repair and diagnostics iformation and service manuals, Volvo electrical circuits, Volvo service information, Volvo specifications and the tool.Spare parts catalogue and
repair manuals | |
| 10 | Volvo PROSIS 2017 parts + repair
original spare parts catalog and full repair info for all Volvo Construction Equipment (PROSIS).Spare parts catalogue and
repair manuals | |
|
|